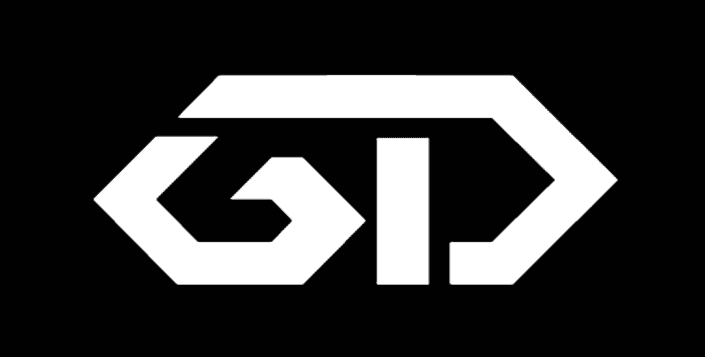Micromax Canvas A1 (Android One) users got double treat as they can get both pure vanilla Android experience with Google’s stock ROMs, and assured third-party custom ROM releases such as CM11 and CM12 from the CyanogenMod team. So Now You can install CM11 in Micromax Canvas A1.
The CyanogenMod11 (CM11) ROM is very good as it gives very light and fast experience with options to choose themes, trebuchet launcher, default file manager, graphical music player and more.
Many users who are connected with internet got auto update of Lollipop. We will be enthusiastic for auto free update but after installing it we will be sad that lollipop is hard to use and not so attractive. Thats the reason many of us are rolling back to kitkat. but if you wish to install other than kitkat then you can choose CM11 without doubt as it also has same appearance and an easy to use interface. To roll back to Kitkat (Android 4.4.4) itself click here.
Now here we are going to see how to install CM11 in Micromax Canvas A1 by step by step.
Conditions:
- The instructions given below is only for Android one users. especially Micromax Canvas A1 users as i have tried in that device personally.
- Charge your device upto 80% so that battery may not drain while flashing ROM.
- Backup all your contacts to google account or export .vcf file to memory card. Back up Whatsapp or any other messaging app to your SD card. If you are using applications like reminder or money lover backup those files too. After backing up all phone contents to SD card copy all files in SD card to computer so that even if there was any misshapen we won’t loose data and free to format out mobile and SD card.
Root Micromax canvas A1:
You can install CM11 or any other new OS in Android mobile only after getting root access for your mobile.
STEP 1: Backup your Device (Contacts, Sms, WhatsApp to external SD card (Compulsory backup) and Backup External SD card to a computer or Pendrive (Optional Backup).
STEP 2: Download
If your current OS is Android Kitkat then Download this. Android 4.4 KitKat Super SU file = http://download.chainfire.eu/396/Supe… If that link is not available then download from Our Server.
If your current OS is Android Lollipop then Download this. Android 5.1 Lollipop Super SU file= http://download.chainfire.eu/696/Supe… If that link is not available then download from Our Server.
Paste it in root folder in SD card
STEP 3: Install ADB toggle in your android mobile. Open the application and Turn on USB debugging on the device. Software is available in http://adbdriver.com/downloads/ (Download ADB toggle from our server)
STEP 4: Connect your phone to PC and run ADB Driver Installer software and install drivers. Software is available in http://adbdriver.com/downloads/ (Download ADB Driver from our server)
STEP 5: Power off the mobile phone. Press Power button and Volume + button at the same time so that to open bootloader mode.
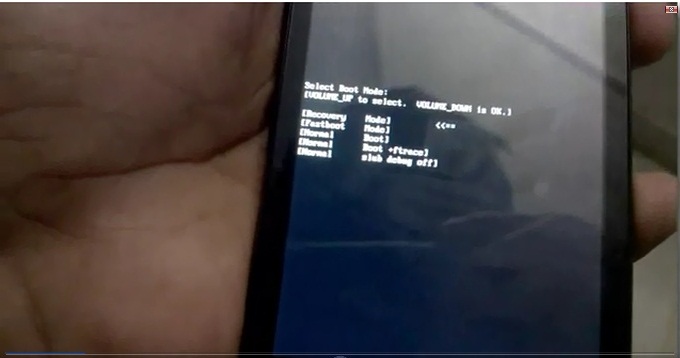
STEP 6: Select Fastboot mode by clicking Volume – button
STEP 7: Download Android_One_Bootloader_Unlocking_Script. -> extract or unzip the folder
STEP 8: Open the folder ‘Android_One_Bootloader_Unlocking_Script’ and Left click on the empty space of that folder by holding Shift key
STEP 9: Select ‘Open command window here’
STEP 10: Connect your device and type ‘fastboot devices’ on the command. If the device is detected then you will get some hexadecimal numbers and fastboot text. If nothing appears repeat from step 3.
STEP 11: Type ‘fastboot oem unlock’ and hit enter
STEP 12: type ‘fastboot format userdata’
STEP 13: type ‘fastboot reboot’
Your device will reboot now. Then power off you mobile once again and then Press Power button and Volume + button at the same time so that to open bootloader mode.
STEP 14: Download CWM RECOVERY.zip= https://www.androidfilehost.com/?fid=23681161096069936 (Our Server Mirror)
Copy this recovery.img file to the folder ‘Android_One_Bootloader_Unlocking_Script’
Connect your android device to PC if you have disconnected to reboot mobile.
STEP 15: Type ‘fastboot boot recovery.img’
STEP 16: Now in your Micromax Canvas A1 mobile choose ‘Install Zip’ –> ‘Choose zip from external SD card’ –> Select Super SU file copied in Step 2
After installation completed ‘go back’ –> ‘Reboot System now’
Success: You have successfully rooted your Micromax Canvas A1 mobile!!
Verify: To check that download root checker basic application in your android mobile and click verify. https://play.google.com/store/apps/details?id=com.joeykrim.rootcheck&hl=en
2. Install CM11
STEP 1: Download CM11 (Download from our server). Paste it in root folder in SD card.
STEP 2: Power off the mobile phone. Press Power button and Volume + button at the same time so that to open bootloader mode.
STEP 3: Select Fastboot mode by clicking Volume – button
STEP 4: Open the folder ‘Android_One_Bootloader_Unlocking_Script’ and Left click on the empty space of that folder by holding Shift key
STEP 5: Select ‘Open command window here’
STEP 6: Connect your device and type ‘fastboot devices’ on the command. If the device is detected then you will get some hexadecimal numbers and fastboot text.
STEP 7: Type ‘fastboot boot recovery.img’
STEP 8: Now in your Micromax Canvas A1 mobile choose ‘Clear user data’ (Wipe Data / Factory Reset).
STEP 9: After the wipe process completes, return to main Recovery menu.
STEP 10: choose ‘Install Zip’ –> ‘Choose zip from external SD card’ –> Select CM11 copied in Step 1
After installation completed ‘go back’ –> ‘Reboot System now’
Success: You have successfully installed with CM11!!
Hope this post helps newbies to install CM11. If you find anything hard or contradiction just feel free to comment below.